
The basic information of CustomProperty are used to define the basic settings of the CustomProperty like the attribute which the property is linked to, property type, property scope and so on.
Use the further pages of the CustomProperty Wizard to setup the functionality and other additional settings for the property.
| Attribute name | Selects or defines an attribute name to link the CustomProperties and the SOLIDWORKS document properties. If the attribute does not exist yet, it can be created by entering its name directly into the Attribute box.
NOTE: The administrator user rights are required in order to create a new attribute. |
| Label | Defines the label of the property as it appear in the CustomProperties pane. |
| Type | Determines the type of control used to assign value for the CustomProperty. |
| Initial configuration |
Determines the level of the target document to write CustomProperty value in.
Use the Property Specific option as the target configuration in the CustomProperties pane to determine the property values' target configurations by an option selected from the Initial configuration box in here. |
| Scope | Defines to what type of SOLIDWORKS document the custom property applies. Read more about the document type. |
The Initial configuration setting is applied in the following cases when Property specific CustomProperties operation is being used in the CustomProperties pane:
 |
NOTE: If an attribute is defined in a non-active configuration and, All Configurations or Document properties and all configurations is set as the Initial configuration, then the values of the non-active configurations are overwritten. |
A CustomProperty's initial configuration could be chosen from the following options:
| Document properties | Using the Document properties option, the assigned value of the CustomProperty is written into the Custom level of SOLIDWORKS document's Summary Information. Properties in the Custom tab are in the document's main level. |
| Active configuration | Write value assigned to a CustomProperty into the active configuration of the SOLIDWORKS model. Property values written to the Active configuration appear only in the Configuration Specific level of Summary Information in association to a configuration active while the SOLIDWORKS model is saved. |
| All configurations | Write value assigned to a CustomProperty into all configurations of the SOLIDWORKS model. Property values written to the All configurations appear in the Configuration Specific level of Summary Information in all configurations included in SOLIDWORKS model at moment of saving the document. |
| Document properties and active configuration | Write value assigned to a CustomProperty into the document properties and also to the active configuration of the SOLIDWORKS model. Property values written to the Document properties and active configuration appear in the document's Custom level Summary Information and also in the Configuration Specific level of Summary Information in the configuration active in SOLIDWORKS model at moment of saving the document. |
| Document properties and all configurations | Write value assigned to a CustomProperty into the document properties and also to all configurations of the selected SOLIDWORKS model. Property values written to the Document properties and all configurations appear in the document's Custom level Summary Information and also in the Configuration Specific level of Summary Information in all configurations included in SOLIDWORKS model at moment of saving the document. |
Please refer to the SOLIDWORKS helps for the further information about the SOLIDWORKS document's Summary Information levels available.
 |
NOTE: Because the drawing documents and the cut-list-items does not have configurations, the configuration related initial configurations could be used only when the target scope of the CustomProperty is either Part, Assembly or Model. |
Example 1 - New Component
Let's say we have just created a new SOLIDWORKS part which is a piece of copper bar like shown in the following picture. The copper bar have been configured by it's length dimension for different purposes.
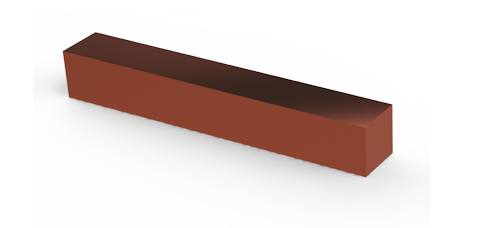
Picture 1. A piece of a copper bar with the Default configuration active.
The following table show where the CustomProperty values are written in the SOLIDWORKS document's Summary Information using the different options for the CustomProperty's Initial configuration:
| Resolved Value in SOLIDWORKS File's Custom/Configuration Properties | |||||||
|---|---|---|---|---|---|---|---|
| CustomProperty | Initial Configuration | CustomProperties Value | Document Properties | Default | L150 | L200 | L210 |
| Purpose | Document properties and all configurations | Copper Part Sets | Copper Part Sets | Copper Part Sets | Copper Part Sets | Copper Part Sets | Copper Part Sets |
| Additional 1 | Document properties and active configuration | General Usage | General Usage | General Usage | No property/value | No property/value | No property/value |
| Drawing No | Document properties | 000001 | 000001 | No property/value | No property/value | No property/value | No property/value |
| Dimensions | Active configuration | FB-15x100-15 | No property/value | FB-15x100-15 | No property/value | No property/value | No property/value |
Example 2 - Existing Component
Let's say we have an existing SOLIDWORKS part which is a piece of gold like shown in the following pictures. This gold piece have been configured by it's features and the length dimension for different purposes.
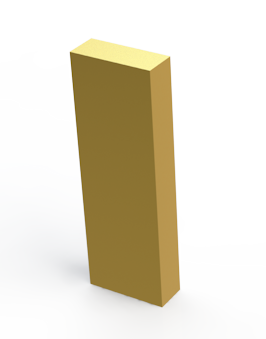 |
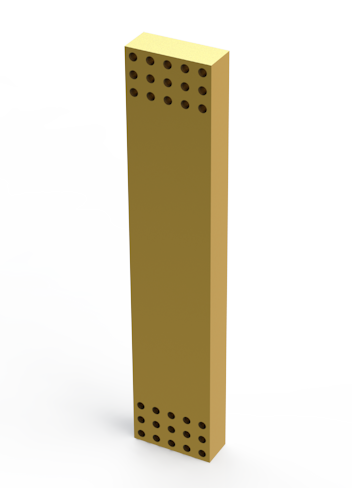 |
| Picture 2. A piece of gold with the Default configuration active. | Picture 3. A piece of gold with the H250 configuration active. |
The following table show where the CustomProperty values are written in the SOLIDWORKS document's Summary Information using the different options for the CustomProperty's Initial configuration:
| Resolved Value in SOLIDWORKS File's Custom/Configuration Properties After Changes (Old value if changed) | ||||||
|---|---|---|---|---|---|---|
| CustomProperty | Initial Configuration | CustomProperties Value | Document Properties | Default | H200 | H250 |
| Purpose | Document properties and all configurations | Wall Support | Wall Support | Wall Support | Wall Support | Wall Support |
| Additional 1 | Document properties and active configuration | Extra Long Walls (Corner Piece) | Corner Piece (Corner Piece) | Corner Piece | No property/value | Extra Long Walls (No property/value) |
| Drawing No | Document properties | 000003 | 000003 | No property/value | No property/value | No property/value |
| Dimensions | Active configuration | FB-50x250-20 | No property/value | FB-50x150-20 | No property/value | FB-50x250-20 (No property/value) |
The gold piece was saved for the first time with the Default configuration active. For that reason the Dimensions property still have its existing value untouched
in the Default configuration while the model is being saved for the second time, while it has the H250 configuration active. This behavior comes from the Dimensions property's
initial configuration which is Active configuration so the new value is always written only to the configuration active on the saving moment.
A property called Additional 1 have
Document properties and active configuration as its initial configuration so, when the model is saved second time, the new value defined in the CustomProperties pane, gets written
into the document itself and, into the active configuration which is H250 the second saving time mentioned in this example.
| CheckBox | A selectable square box. |
| ComboBox | Associate the custom property with a lookup list. |
| Date | Insert a date. |
| Dimension | Links a dimension from the 3D model to a CustomProperty value. |
| Editable ComboBox | Associate the custom property with a lookup list. If the value does not exist in the lookup, it can be entered manually. |
| Editbox | A text box with a one line. |
| Hierarchical Combo | Select this property type to create a combobox type of CustomProperty which retrieves its values from a lookup list which Lookup list type is Hierarchical. Values of a Hierarchical Combo type of CustomProperty are in hierarchical tree view list like they are defined in the lookup list. |
| Info | Text box with multiple lines. |
| Part | The CustomProperty applies to parts. Not selectable when creating or editing a drawing or Cut-List Item property. |
| Assembly | The CustomProperty applies to assemblies. Not selectable when creating or editing a drawing or Cut-List Item property. |
| Model | The CustomProperty applies to parts and assemblies. Not selectable when creating or editing a drawing or Cut-List Item property. |
| Drawing | The CustomProperty applies to drawings. Selectable only when creating or editing a drawing property. |
| Cut-List Item | The CustomProperty applies to cut-list items. Selectable only when creating or editing a Cut-List Item property. |
| Custom | The CustomProperty applies to the custom scopes. Selectable only when creating or editing a custom scope property. |
| Read-only | The property value cannot be edited by the user. |
| Value is required | The custom property value must be defined in order to save the custom properties of the document. |
| Hidden | Hides the property from the CustomProperties pane. |
| Write value on Cut-List update | Select this option to update values of the cut-list items on the cut-list update operation.
NOTE: The Write value on Cut-List update option is visible only when the Scope is Weldment. CustomTools uses the Property Writers to write the cut list custom properties on cut list update. The Property Writers are defined in the Weldment Settings. |
 |
NOTE: The hidden property value cannot be required. |
The general controls are included in all pages of the CustomProperty Wizard.
| Back | Return to the previous page of the CustomProperty Wizard. |
| Next | Proceed to the next page of the CustomProperty Wizard. |
| Finish | Save the property and close the CustomProperty Wizard. |