The CustomPropeties functionality allows you to manage the custom properties of the SOLIDWORKS document, including weldment cut-list items. The CustomPropeties pane is fully customizable. You can customize the pane in the CustomTools Options. The custom property values are stored into the custom properties of the SOLIDWORKS document and also into the CustomTools database. The CustomPropeties pane can be customized also specific for the different types of documents (3D model, assembly, part, drawing and weldment).
You can also maintain the color, mass and density of your SOLIDWORKS documents with help of the Propeties pane.
CustomProperties are grouped by the CustomProperty groups defined in CustomTools Options.
Use the following links to navigate faster to a section of the CustomProperties pane help you are looking for.
Click the ![]() button in the CustomTools toolbar or Click CustomTools, Propeties.
button in the CustomTools toolbar or Click CustomTools, Propeties.
The CustomPropeties pane appear.
![]() . By default the active document is selected if the Propeties command has been executed. Click on the Component box to select a different component from the feature manager tree or select a component from the model view to display/modify its CustomProperties. The CustomPropeties dialog box automatically pops up while saving a document for the first time. The dialog box appears also when executing a Save As command in SOLIDWORKS if the Suggest filename for saved models when performing Save As option has been selected in File operation options. This option only applies to 3D Models, not the drawings.
. By default the active document is selected if the Propeties command has been executed. Click on the Component box to select a different component from the feature manager tree or select a component from the model view to display/modify its CustomProperties. The CustomPropeties dialog box automatically pops up while saving a document for the first time. The dialog box appears also when executing a Save As command in SOLIDWORKS if the Suggest filename for saved models when performing Save As option has been selected in File operation options. This option only applies to 3D Models, not the drawings.
The Action group remembers its last state. For example, if the Action group has left collapsed on the most recent use, the Action group remembers the state so it opens as collapsed also on next time.
 |
NOTE: If the CustomPropeties pane contains any unsaved changes and a different component is selected, then the changes will be lost. |
To define the custom properties of different components, note that the pane can be pinned and changes must be accepted by clicking  or by pressing the Enter key before selecting a different component.
or by pressing the Enter key before selecting a different component.
 |
TIP: The custom properties of the model can also be defined from a drawing. Right-click on the desired model component in the Feature manager design tree, and then select Propeties. |
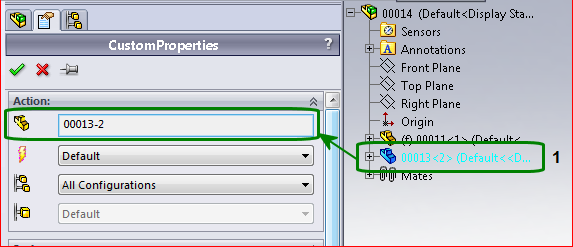
|
1. Selected component in the Feature Manager tree view |
| Image 1. CustomProperties defined for the selected component are retrieved into the CustomPropeties pane. | |
![]() . Select an action to perform against the selected component on click of the
. Select an action to perform against the selected component on click of the  button.
button.
 |
TIP: You can confirm changes made in the CustomProperties pane also by pressing the Enter key. Confirming changes by the Enter key also perform the action selected from the |
The Action options are not available for weldments and weldment cut-list-item
| Default | If the value of the custom property used to define the filename is modified, then the prompt dialog appears where the user is asked to define an action to do. The filenaming rules are defined in the Project options.
If a different action is selected, other than the default action, for a virtual component saved inside an assembly, then the component is saved as an external file. |
| Save As | Saves the document with a new filename.
The values of the modified CustomProperty are only saved to new document. If the document is referenced by an opened assembly, then the file references are updated. During a Save as action, the user will be prompt to copy existing drawing(s). |
| Save As Copy | Saves the document with a new filename and leaves the original file unmodified.
CustomTools offers the possibility to automatically open the copied documents. To open the copied document, select the Open created document when performing Save As copy option from the File Operation options in the CustomTools Options. The user can also define if the new file should always be opened or never, or always get prompted. The new file name generated by the CustomTools will based on your File Naming settings. If no filenaming rules have been defined in the CustomTools Options, then the file name will use SOLIDWORKS rules. While performing a Save as Copy action, if the model has one or more related drawings, then the user is prompted to copy the drawing(s). |
| Rename And Move | Renames and moves the document into a new location. |
| Rename | Renames the active document. |
| Copy as new component | Copies the selected component and inserts the copied component into the assembly. |
| Replace components | Replaces the selected components by the copies of the selected components in assembly.
For Example: If you are designing a table and you want to edit two of the table legs, use the Replace components action to copy the desired components and replace them by the copied ones, then you can edit those two parts without making unwanted changes to the legs which does not need any changes. |
| Save As and break external refs | Select this action to save the document and break all the external references of the saved document. Any references does not change in the original document. |
 |
NOTE: The Copy as new component and the Replace components actions are available only when you have selected a component from an assembly. |
The default action in the floating CustomProperties dialog box is Save As Copy to avoid loss of data while handling existing files. Also the Save As dialog box which appear after clicking the OK button in the floating CustomProperties dialog box have a dynamic title which refer to the save action selected.
| Save Internally | Use this action to save the virtual component internally into the parent assembly in which it is being used in. All external references are deleted from the virtual component. In the source document of which the virtual one was made from, the external references stays unchanged. |
| Save Externally | Use this action to save the virtual component as a new part or assembly. |
The last selected action for the virtual component is selected automatically on next time you perform the Propeties command for the virtual component.
Saving operation creates the destination folder automatically if it does not already exist when saving a component into an external file using the Save Externally action.
![]() . Select the configuration(s) where the CustomProperty values will be written to.
. Select the configuration(s) where the CustomProperty values will be written to.
 |
NOTE: Configurations are not supported for drawings, weldments and weldment cut-list items. |
The model document remembers the last configuration selection.
| Document properties | Modified CustomProperty values are written into the SOLIDWORKS document level custom properties and all the configuration specific CustomProperty values are deleted. |
| All configurations | The CustomProperties are written into all existing configurations of the selected document. |
| This Configuration | The CustomProperty values are written to the selected configuration.
Select the target configuration by using the TIP: Change the custom properties for several configurations by selecting This configuration and changing the Selected configuration. |
| Specific Configuration(s) | Allows you to select the configuration, which the CustomProperty values will be written to. You can select one or more configurations.
The A warning message appears into the CustomPropeties pane when saving the new property values into All configurations and one or more configurations does already have values assigned in the changed properties. Warning message appears also if saving the properties into the Document properties and one or more configurations already have values assigned on the configuration level. |
| Property Specific |
Select the Property Specific option as the target configuration to write the assigned property values in a level of the target document specified in the CustomProperties settings.
You can setup the desired document level to write the property value in by using the Initial Configuration setting located in the Basic Information page of the CustomProperty Wizard. |
| Document properties and active configuration | Write value assigned to a CustomProperty into the document properties and also to the active configuration of the selected SOLIDWORKS model. Property values written to the Document properties and active configuration appear in the document's Custom level Summary Information and also in the Configuration Specific level of Summary Information in the configuration active in SOLIDWORKS model at moment of saving the document. |
| Document properties and all configurations | Write value assigned to a CustomProperty into the document properties and also to all configurations of the SOLIDWORKS model. Property values written to the Document properties and all configurations appear in the document's Custom level Summary Information and also in the Configuration Specific level of Summary Information in all configurations included in SOLIDWORKS model at moment of saving the document. |
Please refer to the SOLIDWORKS helps for the further information about the SOLIDWORKS document's Summary Information levels available.
| Include only active/referenced configuration | Select this option to include only the active or referenced model configuration to the action performed by the Propeties pane. |
Name of the active configuration could be retrieved to a CustomProperty with help of the property combination. Retrieving the configuration name to the CustomProperty makes easier to create e.g. configuration specific drawings from the model.
TIP: See the video about creation of the configuration specific drawings from the CustomTools YouTube channel.
Example 1 - New Component
Let's say we have just created a new SOLIDWORKS part which is a piece of copper bar like shown in the following picture. The copper bar have been configured by it's length dimension for different purposes.
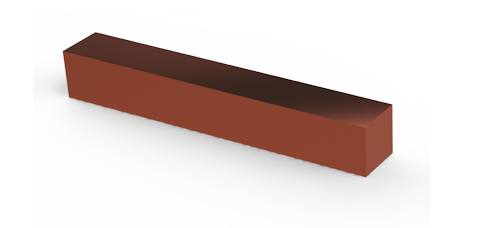
Picture 1. A piece of a copper bar with the Default configuration active.
The following table show where the CustomProperty values are written in the SOLIDWORKS document's Summary Information using the different options for the CustomProperty's Initial configuration:
| Resolved Value in SOLIDWORKS File's Custom/Configuration Properties | |||||||
|---|---|---|---|---|---|---|---|
| CustomProperty | Initial Configuration | CustomProperties Value | Document Properties | Default | L150 | L200 | L210 |
| Purpose | Document properties and all configurations | Copper Part Sets | Copper Part Sets | Copper Part Sets | Copper Part Sets | Copper Part Sets | Copper Part Sets |
| Additional 1 | Document properties and active configuration | General Usage | General Usage | General Usage | No property/value | No property/value | No property/value |
| Drawing No | Document properties | 000001 | 000001 | No property/value | No property/value | No property/value | No property/value |
| Dimensions | Active configuration | FB-15x100-15 | No property/value | FB-15x100-15 | No property/value | No property/value | No property/value |
Example 2 - Existing Component
Let's say we have an existing SOLIDWORKS part which is a piece of gold like shown in the following pictures. This gold piece have been configured by it's features and the length dimension for different purposes.
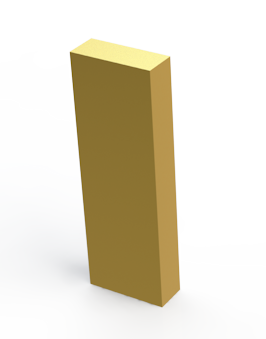 |
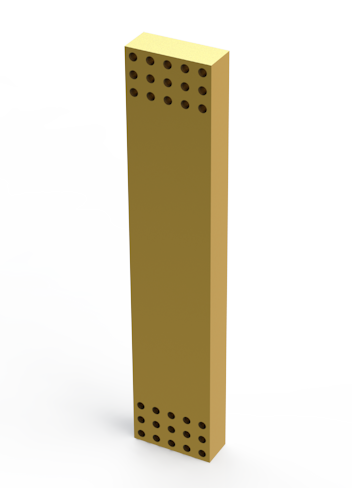 |
| Picture 2. A piece of gold with the Default configuration active. | Picture 3. A piece of gold with the H250 configuration active. |
The following table show where the CustomProperty values are written in the SOLIDWORKS document's Summary Information using the different options for the CustomProperty's Initial configuration:
| Resolved Value in SOLIDWORKS File's Custom/Configuration Properties After Changes (Old value if changed) | ||||||
|---|---|---|---|---|---|---|
| CustomProperty | Initial Configuration | CustomProperties Value | Document Properties | Default | H200 | H250 |
| Purpose | Document properties and all configurations | Wall Support | Wall Support | Wall Support | Wall Support | Wall Support |
| Additional 1 | Document properties and active configuration | Extra Long Walls (Corner Piece) | Corner Piece (Corner Piece) | Corner Piece | No property/value | Extra Long Walls (No property/value) |
| Drawing No | Document properties | 000003 | 000003 | No property/value | No property/value | No property/value |
| Dimensions | Active configuration | FB-50x250-20 | No property/value | FB-50x150-20 | No property/value | FB-50x250-20 (No property/value) |
The gold piece was saved for the first time with the Default configuration active. For that reason the Dimensions property still have its existing value untouched
in the Default configuration while the model is being saved for the second time, while it has the H250 configuration active. This behavior comes from the Dimensions property's
initial configuration which is Active configuration so the new value is always written only to the configuration active on the saving moment.
A property called Additional 1 have
Document properties and active configuration as its initial configuration so, when the model is saved second time, the new value defined in the CustomProperties pane, gets written
into the document itself and, into the active configuration which is H250 the second saving time mentioned in this example.
| Select the project where the selected component belongs to.
Once you select the project, the default values are automatically loaded to the CustomProperties based on the default values set in the Projects options. |
|
 |
NOTE: In the CustomTools Viewer, the Project box shows the project name where the selected component belongs to, but the project cannot be changed with the CustomTools Viewer. |
| Unload project specific values from the CustomProperties. Unloading the default values from the CustomProperties does not remove document from the project selected from the |
|
| ID of the selected project is stored into the CustomTools database when saving the document. |
If the selected component is assigned to a project that has been deleted, a warning message appears onto the top of the Propeties pane on load of the component properties.
If the document does not already belong to any project defined in the CustomTools Projects options, <No project> appear into
the ![]() box by default. You can still assign the document to some existing project but, <No project>
cannot be selected for any document that already belongs to any project no matter does the project selected in the
box by default. You can still assign the document to some existing project but, <No project>
cannot be selected for any document that already belongs to any project no matter does the project selected in the ![]() box exist or not.
box exist or not.
Example Use Case:
Let's assume you have an old part that was created without CustomTools or, the CustomTools version used while the part was created, did not have the Projects feature included.
In this case, your part cannot belong to any CustomTools project. For that reason, your part have <No project> selected in the ![]() box when you open the part's CustomProperties now using CustomTools version which have the Projects feature included.
box when you open the part's CustomProperties now using CustomTools version which have the Projects feature included.
A disk icon is located before every CustomProperty. It appears as ![]() when the value of a custom property is not been modified during the CustomProperties session. If the related value has been modified or if the user clicks on the disk icon, then it changes to
when the value of a custom property is not been modified during the CustomProperties session. If the related value has been modified or if the user clicks on the disk icon, then it changes to ![]() .
.
The icon appears like ![]() the value of the custom property has been modified manually. When exiting the Propeties pane, only the modified CustomProperty values are written to document and to the CustomTools database.
the value of the custom property has been modified manually. When exiting the Propeties pane, only the modified CustomProperty values are written to document and to the CustomTools database.
If the ![]() is clicked, the icon changes to
is clicked, the icon changes to ![]() and the value is considered as modified. This can be used for example to easily write a custom property value to all configurations. If the
and the value is considered as modified. This can be used for example to easily write a custom property value to all configurations. If the ![]() is clicked, the icon changes to
is clicked, the icon changes to ![]() and the last saved value of the property is shown in the control. The property is no longer considered as modified. This operation can be used to cancel modifications.
and the last saved value of the property is shown in the control. The property is no longer considered as modified. This operation can be used to cancel modifications.
The values of custom properties can also be retrieved from Lookup lists. The lookup list values can be defined by the user or retrieved from an external data source.
The values of the lookup list retrieved from an external datasource are always synchronized.
If the value of a custom property does not correspond to a value in the external data source, the value displayed will depend based on the type of the used combobox:
| Combobox | The custom property will be empty if the value of the custom property does exist in the external data source. |
| Editable combobox | The new value retrieved from the database overwrites the existing value if the value of the custom property does correspond to a value in the external data source. |
Changing the type of the CustomProperty to combobox does not clear the assigned value, no matter whether or not the assigned value exist in the lookup list.
When you link properties to the existing property which value is based on the some dictionary, the linked properties get their values automatically based on the same dictionary.
However, if you manually change the source value of translated properties and the new value does not exist in the source dictionary, the properties which are tranlated based on the changed value keeps their last saved values.
Add dimension values into the custom properties by clicking the dimension field and then clicking the desired dimension on the model.
The SOLIDWORKS model can be rotated to other positions while the Propeties pane is active to ease selection of the dimension values.
 |
TIP: While selecting the dimension values from the model, the next available box used for the dimension value becomes active automatically once the value has been retrieved to the current one. |
Dimensions of the active component appears on the model automatically when dimension value box is selected from the Propeties pane.
Each CustomProperty which type is Dimension, has the  button associated to the dimension value box. Use the
button associated to the dimension value box. Use the  button to clear the dimension value from its associated dimension value box.
button to clear the dimension value from its associated dimension value box.
The component mass could be assigned to the custom property. The selected material could be the SOLIDWORKS material or it could be a custom material specified in the CustomTools Profile Options. Assigning a SOLIDWORKS material as the CustomProperty value, sets also the component material in the SOLIDWORKS Feature Manager.
By default, the component mass is calculated automatically based on the density of the selected component material. Click the  button to deactivate the mass link and enable editing of the mass value in the related property box if necessary. Once deactivated the mass link, enter the desired mass value into the related text box to store the used defined component mass into the SOLIDWORKS file properties. The user defined mass value does not affect to the material information.
button to deactivate the mass link and enable editing of the mass value in the related property box if necessary. Once deactivated the mass link, enter the desired mass value into the related text box to store the used defined component mass into the SOLIDWORKS file properties. The user defined mass value does not affect to the material information.
 |
Activate/Deactivate the mass link. The state of this button is stored into the SOLIDWORKS file to determine whether or not the mass link is activated. The mass link is activated by default. |
If the mass link is broken or inactive the user can enter the desired mass value to be assigned for the component. The mass value is written into the SOLIDWORKS document properties also in that case.
The total mass of an assembly is calculated based on the materials assigned to the parts included in the assembly. Select the desired part from the assembly to show the mass of the specific part.
The CustomProperty used to assign the mass value need to have the following settings selected in the Functions page of the CustomProperty Wizard:
| Before function | GetMaterials |
| After function | SetDensity |
The following table describes the states of the CustomProperty linking button:
| Link Status | Meaning | |
 |
Active | CustomProperty link is active so the property value is automatically retrieved based on the source property set in the CustomProperty settings. |
 |
Inactive | CustomProperty link is inactive so the property value could be typed by the user. |
You can also have a property that combines a part of manual typed text and a property or properties that retrieve their values from some other properties and still maintain a link between the linked part of the value and its source.
The Button function allows you to define functionality to custom property control excecuted by clicking a button next to property value box.
 |
NOTE: The custom property type have to be Editbox in order to be allowed to have a button function assigned to it, except the Read-only properties which cannot have any button function. |
| Opens the New Code dialog box which is used to get an unique code for the property. | |
|
Select a translated value for the CustomProperty from the dictionary.
Use the CustomTools Administration Tool or the Translation Options in the Database Options tab of the CustomTools Options to manage your dictionaries. |
|
| Handle the revision data of the document with help of the Revisions dialog box and its' functionality. | |
| Assign the RAL color or other customized color for the model. | |
|
Allows you to get the values for one or more CustomProperties from the external data source using the desired database search group defined in the CustomTools Options. This function allows you to populate custom properties for example from ERP system.
All buttons related to any other properties using the same Database search group goes to the disabled state once the link has been established from the custom property to an external data source. Disabling the buttons related to any other properties using the same Database search group prevents the unexpected overwriting of the linked values. |
|
| Set entity data for the model. The entity data values are stored only into the database, so the values does not appear to the custom property boxes. |
 |
Writes the CustomProperties and closes the CustomPropeties pane. |
 |
Cancels all the changes and closes the CustomPropeties pane. |
 |
TIP: Press the Esc key to cancel the changes made in the CustomProperties. The Esc key works similar as the  button. button. |
 |
Pins the CustomProperties pane open so that it does not disappear when you click the  button. Pinning the CustomProperties pane open allow you for example to write the configuration specific CustomProperty model property values without having to open the CustomProperties pane again after each configuration. button. Pinning the CustomProperties pane open allow you for example to write the configuration specific CustomProperty model property values without having to open the CustomProperties pane again after each configuration. |
You can insert CustomProperties as new columns into the BOM (Bill of Materials) of the SOLIDWORKS drawing created from the model document. Please see the SOLIDWORKS help about Bill of materials for the further information.