Examples
Initial Configuration Alternatives
The Initial configuration setting is applied in the following cases when Property specific Properties operation is being used in the Properties pane:
- A specific attribute is not yet defined for the active configuration or the document properties.
- The All Configurations or, the Document properties and all configurations is selected as the Initial configuration in the Property settings.
| NOTE: If an attribute is defined in a non-active configuration and, All Configurations or Document properties and all configurations is set as the Initial configuration, then the values of the non-active configurations are overwritten. |
A Property's initial configuration could be chosen from the following options:
| Document properties | Using the Document properties option, the assigned value of the Property is written into the Custom level of SOLIDWORKS document's Summary Information. Properties in the Custom tab are in the document's main level. |
| Active configuration | Write value assigned to a Property into the active configuration of the SOLIDWORKS model. Property values written to the Active configuration appear only in the Configuration Specific level of Summary Information in association to a configuration active while the SOLIDWORKS model is saved. |
| All configurations | Write value assigned to a Property into all configurations of the SOLIDWORKS model. Property values written to the All configurations appear in the Configuration Specific level of Summary Information in all configurations included in SOLIDWORKS model at moment of saving the document. |
| Document properties and active configuration | Write value assigned to a Property into the document properties and also to the active configuration of the SOLIDWORKS model. Property values written to the Document properties and active configuration appear in the document's Custom level Summary Information and also in the Configuration Specific level of Summary Information in the configuration active in SOLIDWORKS model at moment of saving the document. |
| Document properties and all configurations | Write value assigned to a Property into the document properties and also to all configurations of the selected SOLIDWORKS Model. Property values written to the Document properties and all configurations appear in the document's Custom level Summary Information and also in the Configuration Specific level of Summary Information in all configurations included in SOLIDWORKS model at moment of saving the document. |
Please refer to the SOLIDWORKS helps for the further information about the SOLIDWORKS document's Summary Information levels available.
| Because the SOLIDWORKS Drawings and the models' Cut-List-Items does not have configurations, the configuration related initial configurations could be used only when the target scope of the selected Property is either Part, Assembly or Model. |
Let's say we have just created a new SOLIDWORKS part which is a piece of copper bar like shown in the following picture. The copper bar have been configured by it's length dimension for different purposes.
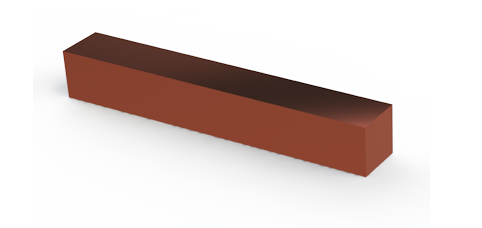
Picture 1. A piece of a copper bar with the Default configuration active.
The following table show where the Property values are written in the SOLIDWORKS document's Summary Information using the different options for the Property's Initial configuration:
| Resolved Value in SOLIDWORKS File's Custom/Configuration Properties | |||||||
|---|---|---|---|---|---|---|---|
| Property | Initial Configuration | Properties Value | Document Properties | Default | L150 | L200 | L210 |
| Purpose | Document properties and all configurations | Copper Part Sets | Copper Part Sets | Copper Part Sets | Copper Part Sets | Copper Part Sets | Copper Part Sets |
| Additional 1 | Document properties and active configuration | General Usage | General Usage | General Usage | No property/value | No property/value | No property/value |
| Drawing No | Document properties | 000001 | 000001 | No property/value | No property/value | No property/value | No property/value |
| Dimensions | Active configuration | FB-15x100-15 | No property/value | FB-15x100-15 | No property/value | No property/value | No property/value |
Let's say we have an existing SOLIDWORKS part which is a piece of gold like shown in the following pictures. This gold piece have been configured by it's features and the length dimension for different purposes.
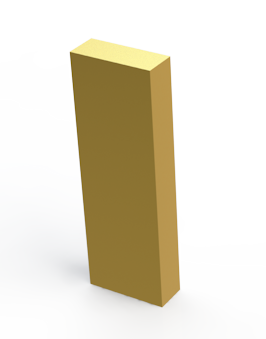 |
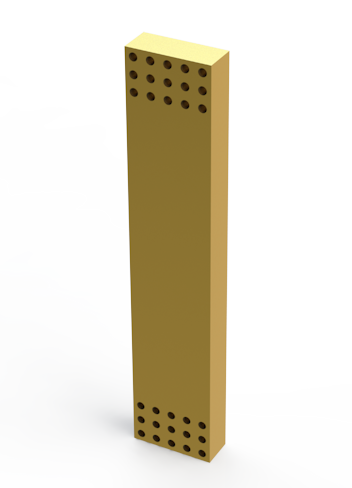 |
| Picture 2. A piece of gold with the Default configuration active. | Picture 3. A piece of gold with the H250 configuration active. |
The following table show where the Property values are written in the SOLIDWORKS document's Summary Information using the different options for the Property's Initial configuration:
| Resolved Value in SOLIDWORKS File's Custom/Configuration Properties After Changes (Old value if changed) | ||||||
|---|---|---|---|---|---|---|
| Property | Initial Configuration | Properties Value | Document Properties | Default | H200 | H250 |
| Purpose | Document properties and all configurations | Wall Support | Wall Support | Wall Support | Wall Support | Wall Support |
| Additional 1 | Document properties and active configuration | Extra Long Walls (Corner Piece) | Corner Piece (Corner Piece) | Corner Piece | No property/value | Extra Long Walls (No property/value) |
| Drawing No | Document properties | 000003 | 000003 | No property/value | No property/value | No property/value |
| Dimensions | Active configuration | FB-50x250-20 | No property/value | FB-50x150-20 | No property/value | FB-50x250-20 (No property/value) |
The gold piece was saved for the first time with the Default configuration active. For that reason the Dimensions property still have its existing value untouched in the Default configuration while the model is being saved for the second time, while it has the H250 configuration active. This behavior comes from the Dimensions property's initial configuration which is Active configuration so the new value is always written only to the configuration active on the saving moment.
A property called Additional 1 have Document properties and active configuration as its initial configuration so, when the model is saved second time, the new value defined in the Properties pane, gets written into the document itself and, into the active configuration which is H250 the second saving time mentioned in this example.