Please note that the following instructions works when you have already located your CUSTOMTOOLS installation media in the Windows Command Prompt.
The CUSTOMTOOLS installer is located in the root folder of an installation media.
| NOTE: You need to start the Windows command prompt (cmd.exe) with the Administrative rights in order to be able to use the CUSTOMTOOLS command line installer. |
Open the Start menu and type cmd into the Search programs and files box. The cmd.exe appars into the list. Then, right-click the cmd.exe and select Run as Administrator as shown in the following screenshot.
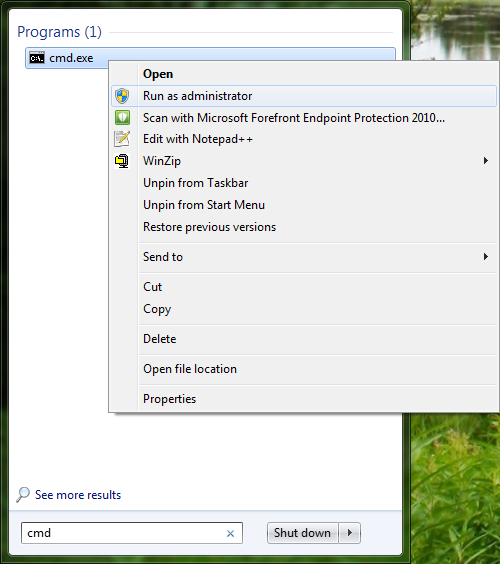
|