| Profile name | Specifies the name of the export profile. |
| Profile type | Specifies the type of the export profile. Select the profile type based on the purpose of the structure export the selected profile is about to be used for. For exporting the model structure into the Microsoft Excel workbook, select Excel Report. If a special export profile type for your structure export needs, does not exist in options available in the Profile type box, select the <XSL / Script> option. |
| Allow using in SOLIDWORKS PDM |
Select this option to allow usage of the selected Export Profile, with the SOLIDWORKS PDM integration.
This option is not selectable in an environment that does not support the option. However in case that the type of your selected Export Profile just does not support the Allow using in SOLIDWORKS PDM option, you receive an error message while attempting to exit the Export Profile dialog box. |
 |
Opens the Template Settings dialog box. Use the Template Settings dialog box to define settings in relation to the Excel file template. |
| Output path |
Specifies the destination path and the desired file name.
The menu contains pre-defined attributes that you can use to generate dynamic output path and filename. |
| XSL style sheet | Defines the content structure of the exported document data. |
| Browse |
Browse for the XSL Stylesheet file (*.xsl, *.xslt) used as the XSL style sheet of the Export Profile.
The XSL style sheet may not be needed if the export profile's functionality is controlled by a CUSTOMTOOLS script add-in. |
| Configurations to export | Select the desired method to process configurations of the models included in your structure to export. |
| Language | Specifies the content language for the output file. |
Setup the Excel file template used with the Excel Report type of an export profile using the Template Settings dialog box. You can open the Template Settings dialog box by clicking the  button in the Export Profile dialog box while you have selected Excel Report as the export profile's handler type in the Profile type box.
button in the Export Profile dialog box while you have selected Excel Report as the export profile's handler type in the Profile type box.
Template file:
| Download from Profile | Get a local copy of the current Excel file template from your profile. With the local copy of the Excel file template, you can customize setting of the template file which is currently being used with the selected Excel reporting export profile. |
| Upload to Profile | Upload your custom Excel file template into the selected Excel Report export profile. The Excel file uploaded to the profile is used as a template for exporting the SOLIDWORKS model structure into the Excel file. |
| Restore Defaults | Reset all settings in the Template Settings dialog box to their default values. |
Template variables:
| Header row number | Determines the number of a row in the target file where the structure table headers are written on. |
| First attribute column | Determines the letter of the column in the Microsoft Excel workbook from where the Export Profile Fields defined in the CUSTOMTOOLS Export starts. |
| Indent structure using columns | Determines whether the model structure is indented by using the Excel chart columns. With this option selected, the SOLIDWORKS model structure appears to the target file hierarchically ordered by the assemblies and indented by the columns. |
| Assembly row color | Determines the background color used on the rows in Excel file that represent a SOLIDWORKS assembly file. |
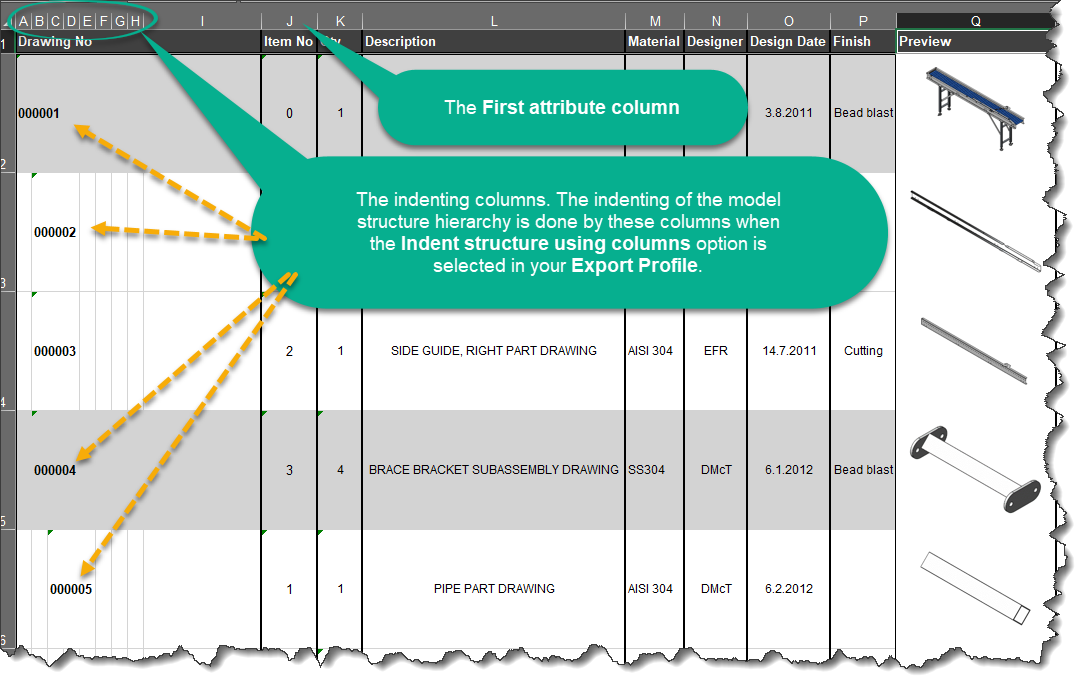
|