
CUSTOMTOOLS installation could be done also by using the Windows Command Prompt. In the Command Prompt, the desired installation options are set up by non-graphical way.
With the following instructions, you can install CUSTOMTOOLS including the necessary pre-requisites with a reduced installer user interface or, in fully silent mode without any installer user interface.
Example 1 - Install the SOLIDWORKS Add-In Only Which Use The Network Licensing
| Reduced User Interface |
Using the reduced user interface you see only a dialog box that you can use to track the installation process. Use the following command to run CUSTOMTOOLS installation from the command line with the reduced user interface:
CUSTOMTOOLS.2019.SP0.64bit.exe /i /s /v"/qr ADDLOCAL=CommonFiles,English,French,CTSWAddin64 IS_SQLSERVER_AUTHENTICATION=1 IS_SQLSERVER_USERNAME=ct_admin IS_SQLSERVER_PASSWORD=ct_admin IS_SQLSERVER_SERVER=10.5.3.117\CUSTOMTOOLS ISX_SERIALNUM=\"1023 4567 8901\" LICENSE_MANAGER_MACHINE=10.5.3.117" |
| Silent Installation |
The silent installation does not show any user interface at any point of the installation process. The following command runs CUSTOMTOOLS installation from the command line in silent mode:
CUSTOMTOOLS.2019.SP0.64bit.exe /i /s /v"/qn ADDLOCAL=CommonFiles,English,French,CTSWAddin64 IS_SQLSERVER_AUTHENTICATION=1 IS_SQLSERVER_USERNAME=ct_admin IS_SQLSERVER_PASSWORD=ct_admin IS_SQLSERVER_SERVER=10.5.3.117\CUSTOMTOOLS ISX_SERIALNUM=\"1023 4567 8901\" LICENSE_MANAGER_MACHINE=10.5.3.117" |
Example 2 - Install the SOLIDWORKS Add-In and the Administration Tool Using a Standalone License
The following two examples installs 64-bit editions of the CUSTOMTOOLS Add-In for SOLIDWORKS and, the CUSTOMTOOLS Administration Tool by using a standalone licensing model.
| Reduced User Interface |
Using the reduced user interface you see only a dialog box that you can use to track the installation process. Use the following command to run CUSTOMTOOLS installation from the command line with the reduced user interface:
CUSTOMTOOLS.2019.SP0.64bit.exe /i /s /v"/qr ADDLOCAL=CommonFiles,English,French,CTSWAddin64,CTAdm64 IS_SQLSERVER_AUTHENTICATION=1 IS_SQLSERVER_USERNAME=ct_admin IS_SQLSERVER_PASSWORD=ct_admin IS_SQLSERVER_SERVER=10.5.3.117\CUSTOMTOOLS ISX_SERIALNUM=\"0123 4567 8901\"" |
| Silent Installation |
The silent installation does not show any user interface at any point of the installation process. The following command runs CUSTOMTOOLS installation from the command line in silent mode:
CUSTOMTOOLS.2019.SP0.64bit.exe /i /s /v"/qn ADDLOCAL=CommonFiles,English,French,CTSWAddin64,CTAdm64 IS_SQLSERVER_AUTHENTICATION=1 IS_SQLSERVER_USERNAME=ct_admin IS_SQLSERVER_PASSWORD=ct_admin IS_SQLSERVER_SERVER=10.5.3.117\CUSTOMTOOLS ISX_SERIALNUM=\"0123 4567 8901\"" |
The ADDLOCAL parameter in the examples above, is used to determine the CUSTOMTOOLS components to be installed. Required components needed always on CUSTOMTOOLS command line installation are English and CommonFiles.
While typing the installation command in command prompt, please note that the CUSTOMTOOLS component identifiers are case sensitive. For more information about the CUSTOMTOOLS component identifiers, please see the CUSTOMTOOLS Component Identifiers topic included in this help page.
Understanding an examples above:
The CUSTOMTOOLS command line installation examples mentioned above, installs the CUSTOMTOOLS 2019 SP0 SOLIDWORKS Add-in with English and French languages to default destination path in your 64 bit workstation. From above, you can find the examples for using either the floating network licensing or, using the workstation specific standalone licensing.
The CUSTOMTOOLS pre-requisites are going to be installed in the beginning of the installation process.
SQL Server authentication mode is set as SQL Server authentication (IS_SQLSERVER_AUTHENTICATION=1) so there are also provided an SQL Server username (IS_SQLSERVER_USERNAME=ct_admin) and password(IS_SQLSERVER_PASSWORD=ct_admin) in the installation command.
Also because the license type used in examples is network license, the license manager machine is also defined(LICENSE_MANAGER_MACHINE=10.5.3.117).
TIP: Default destination path of CUSTOMTOOLS installation is C:\Program Files\ATR Soft\CUSTOMTOOLS 2019\.
 |
NOTE: Replace the serial number mentioned in the command examples by your CUSTOMTOOLS serial number. |
Use the CUSTOMTOOLS component identifiers listed in the following table to determine the CUSTOMTOOLS components to be installed on the CUSTOMTOOLS installation performed through the command line.
| Component Identifiers | ||
|---|---|---|
| Components | x86 (32-bit) | x64 (64-bit) |
| SOLIDWORKS Add-In | No Longer Available | CTSWAddIn64 |
| Administration Tool | No Longer Available | CTAdm64 |
| CUSTOMTOOLS Viewer | No Longer Available | CTVwr64 |
The following languages are available on command line installation. Use the language identifiers described in the following table to determine the desired languages to be installed.
| Language Identifiers | ||
|---|---|---|
| Languages | Identifier | Notes |
| English (United States) | English | Required on the command line installations |
| Simplified Chinese | Chinese | Optional language |
| Traditional Chinese | ChineseTraditional | Optional language |
| Czech | Czech | Optional language |
| French (France) | French | Optional language |
| Hungarian (Hungary) | Hungarian | Optional language |
| German (Germany) | German | Optional language |
 |
NOTE: English language have to be included always on the command line installations. |
The following parameters are also required on the command line installation of CUSTOMTOOLS:
| Parameter | Description |
|---|---|
| ISX_SERIALNUM | Your CUSTOMTOOLS serial number. The serial number is required in order to activate and then use the CUSTOMTOOLS products installed in a workstation.
|
| IS_SQLSERVER_SERVER | This parameter is used to determine the SQL Server intance where the CUSTOMTOOLS Database is or should be located at in your CUSTOMTOOLS environment. The SQL Server instance have to be entered using format presented in the following example.
IS_SQLSERVER_SERVER=SERVER\CUSTOMTOOLS The HOSTNAME could be also an local IP address of the server computer where the SQL Server instance is running in. If you have installed an SQL Server using the installer package available in the Microsoft download page and, you have installed an SQL Server instance using the default istance name (MSSQLSERVER), you can then type the SQL Server name in the installation command without an instance name (CUSTOMTOOLS in an example above) so then the SQL Server could be defined as follows: IS_SQLSERVER_SERVER=SERVER |
| LICENSE_MANAGER_MACHINE | A parameter used to determine the license server machine. Use the license server's host name or a local IP address to determine the license manager machine on the command line installation. The license manager machine is determined by an IP address in the following example:
LICENSE_MANAGER_MACHINE=10.5.3.117 NOTE: The LICENSE_MANAGER_MACHINE parameter is required only when your CUSTOMTOOLS environment uses the floating network licenses for CUSTOMTOOLS. Do not add the LICENSE_MANAGER_MACHINE parameter into the installation command if you have a workstation specific licensing model in use. |
IS_SQLSERVER_AUTHENTICATION
The IS_SQLSERVER_AUTHENTICATION parameter is used to determine whether to use the Windows authentication or, the SQL Server authentication to login to the Microsoft SQL Server used by the CUSTOMTOOLS database. Refer to the following instructions to determine the correct authentication mode based on your environment:
| Parameter value | Meaning |
|---|---|
| 0 | Use Windows authentication to login to the SQL Server. |
| 1 | Use SQL Server authentication to login to the SQL Server. Provide the SQL Server login information on the installation command as well while using the SQL Server authentication. Please see the IS_SQLSERVER_USERNAME and IS_SQLSERVER_PASSWORD sub-topics for the further details. |
IS_SQLSERVER_USERNAME
An installation parameter called IS_SQLSERVER_USERNAME is used to determine the SQL Server username to be used on login to the SQL Server when the selected SQL Server authentication mode is SQL Server authentication (IS_SQLSERVER_AUTHENTICATION=1).
IS_SQLSERVER_PASSWORD
An installation parameter called IS_SQLSERVER_PASSWORD is used to determine the SQL Server user's password used on login to the SQL Server when the selected SQL Server authentication mode is SQL Server authentication (IS_SQLSERVER_AUTHENTICATION=1).
INSTALLDIR
An installation parameter called INSTALLDIR is used to determine the custom path to install CUSTOMTOOLS products in.
 |
Example:
CUSTOMTOOLS.2019.SP0.64bit.exe /i /s /v"/qr INSTALLDIR=\"C:\Program Files\CT 2019\" ADDLOCAL=CommonFiles,English,French,CTSWAddin64 IS_SQLSERVER_AUTHENTICATION=1 IS_SQLSERVER_USERNAME=ct_admin IS_SQLSERVER_PASSWORD=ct_admin IS_SQLSERVER_SERVER=10.5.3.117\CUSTOMTOOLS ISX_SERIALNUM=\"1023 4567 8901\" LICENSE_MANAGER_MACHINE=10.5.3.117" An example above, installs the CUSTOMTOOLS similar like the examples earlier in this page but, the CUSTOMTOOLS products are installed into a customized path which is in this example C:/Program Files/CT 2019/. |
Please note that the following instructions works when you have already located your CUSTOMTOOLS installation media in the Windows Command Prompt.
The CUSTOMTOOLS installer is located in the root folder of an installation media.
 |
NOTE: You need to start the Windows command prompt (cmd.exe) as an Administrator in order to be able to use the CUSTOMTOOLS command line installer.
Open the Start menu and type cmd into the Search programs and files box. The cmd.exe appars into the list. Then, right-click the cmd.exe and select Run as Administrator as shown in the following screenshot. 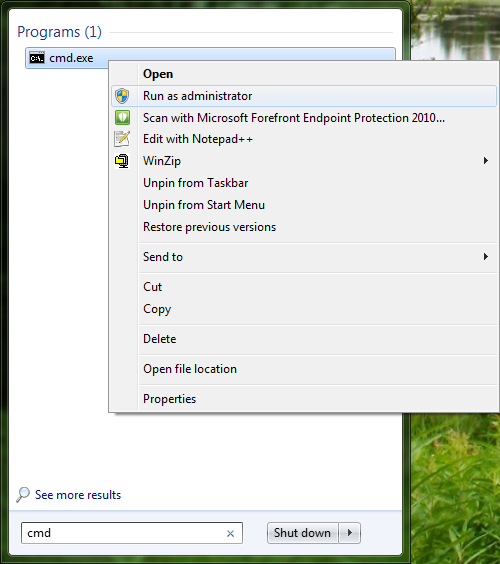
|