
When accessing CUSTOMTOOLS Batch Operations having ...
You can add additional files to the process list with or without loading their structure. However, some operations and available settings might expect to be used only with structures.
The Batch Operation dialog box disappears when you start the batch operation. If the batch process completes successfully, the Batch Operation dialog box does not appear again after the process. If there are warnings or errors during the process, the Batch Operation dialog box appears again to let you check what caused them.
 |
NOTE: If you have a 64-bit operating system and you have the HP Universal Printer driver in use, the HP Universal Printing dialog box appear for each file separately. |
| Export | Export the structure information of the selected document into another information system. (Not available in CUSTOMTOOLS Viewer) |
| Where Used | Shows where the selected document is used. |
| File Operations | Operations for adding files to the batch operation and for maintaining documents already included in it: |
| Add Files |
Add files to the printing queue. You can select one or more files simultaneously.
With the Print/Convert feature you can print any type of files supported by your workstation like Adobe PDF documents (.pdf), Microsoft Office documents (.docx, .xlsx, .pptx...) and so on. Files that are not in the SOLIDWORKS document formats, are always being printed to the default printer of your workstation. |
|
 |
TIP: To add more than one file simultaneously, hold down the CTRL key and select the desired files. | |
| Add Folder | Opens a folder browser dialog box. Use the Add Folder command to open all SOLIDWORKS documents from the desired folder to your batch operation. Select the Include subfolders option in the Browse for Folder dialog box to add documents to the batch operation also from the subfolders. | |
| Add Assembly |
Use the Add Assembly command to add SOLIDWORKS assembly and its child components to the batch operation.
Please rebuild and save an assembly before adding it into the batch operation. |
|
| Delete File |
Removes the selected documents.
NOTE: Specific permission is required on the database level to delete the design data. Because of that, the Delete command is enabled only when the user has the necessary database level permissions. The reference data is deleted only from the database by default, but the user is able to delete the file completely also from the hard disk by selecting the Delete associated files from hard drive as well option in the Delete Files dialog box, that appears once the Delete command has been performed. |
|
| Open File in SW | Opens the selected document with SOLIDWORKS and closes the Search Results dialog box. | |
| Open in Explorer | Opens the file location of the selected document in the Windows Explorer window. | |
| Print Order | Options to setup the printing order. |
| View Order | Views the current printing order of the selected documents. | |
| Manage Order | Opens the Printing Order dialog box used to set the printing order. |
| List | Commands to export and open the document list: | |
| Export |
Export the document list into an external file for the later use. The following file types are supported to export the list to:
- CSV files (*.csv). The exported values in the CSV files are separated by the Tabs in the output file. - Text files (*.txt). The exported values in the Text files are separated by the commas (,) in the output file. |
|
| Open as CSV | Open the document list in default application assigned for the CSV files in your workstation. | |
| Duplicate Handling | Options related to instance selection when having the same file - configuration pair referenced multiple times in the structure. Note that Quantity is handled differently based on this selection! |
| Process all instances |
Process all instances, ignoring the fact there might be duplicates that may cause file name conflicts and unnecessary performance hit. See image .
When this option is selected, Quantity is calculated based on accumulated quantity of each component i.e., "how many of this component is needed to make all instances of the immediate parent assembly". Since same component can be under multiple parent assemblies, the quantity can be different for different instances. When converting components while having this option set, Instance variable should be used with the Target File Name rule to avoid conflicting output files. A drawing instance always gets its quantity from its parent component instance. Common use case for this option is to create Merge PDF of Drawings, including all drawing instances with their respective accumulated quantities updated to each of them. |
|
| First instance by level |
Search the BOM structure level by level, and choose the first instance found. See image .
When this option is selected, Quantity is calculated based on total quantity of each component i.e., "how many of this component is needed to make the main assembly". Total quantity of a component can be affected by unselecting its duplicate instance, however, this does not affect total quantity of their drawings. |
|
| First instance recursive |
Search the BOM structure top down and process only the first instance found. See image .
When this option is selected, Quantity is calculated based on total quantity of each component i.e., "how many of this component is needed to make the main assembly". Total quantity of a component can be affected by unselecting its duplicate instance, however, this does not affect total quantity of their drawings. |
| Preview |
Opens a preview of the selected document.
You can switch the document shown in the Preview window on the fly by clicking the desired document in the Selected Documents To Process list. |
 |
TIP: You can also select the desired sheet of the drawing to be shown in the Preview. |
| Close Preview | Closes the Preview window. |
Use the following video links to watch instructive videos about the associated batch operations' additional options. All of the following videos are located in the CUSTOMTOOLS YouTube channel. Video links opens in the new tab, or if you are opening them from the CUSTOMTOOLS offline helps, the video links opens in a new tab in your default internet browser.

|
Manage Order | Manage the documents' processing order during the batch operation. For example, the processing order could follow the order in the Bill Of Materials. |
You can freely select documents to process for each profile separately. The profile/rule/task for which you are doing the document selection is shown in the title of the documents to process list.
Focus selection on a Printing profile, Conversion rule, or a Task, and the documents to process list updates according to the operation.
When the operation is selected, you can select documents to process for that operation from the documents to process list.
Selecting an operation either pre-selects all supported documents, or executes the attached File Selection Filter, if any.
The following buttons could be used with any combination of settings defined in the current Batch Operation. However, visibility of these buttons may vary by the permissions of your CUSTOMTOOLS database user.
| Save as Template | Save your batch operation settings as a new Batch Operation Template. Having the frequently used batch operation saved as templates allows you to set them up faster on the next times you need to use them. |
 |
NOTE: The Write permission in the CUSTOMTOOLS Profile is required to manage the Batch Operation Templates. If you do not see the Save as Template button in the Batch Operation dialog box, the reason for that could be insufficient permissions. |
By the Batch Operation Templates you can have pre-defined batch operations. Pre-defining the batch operations allows you to setup and save your most frequently used batch operations as templates to set them up faster in the Print/Convert feature.
In the Batch Operation Templates tab, you can select a pre-defined template. Selecting a Template makes the document selections automatically, based on the batch operation profiles and their selection filters, which are defined in the selected template.
Click the Save as Template button to save your currently defined batch operation as Batch Operation Template.
 |
TIP: You can setup your Batch Operation Templates to your CUSTOMTOOLS Profile also in the Batch Operation Templates options located in the Profile Options. |
 |
TIP: Enable Quick Launch for your Batch Operation Template and it will become availale as single-click custom operation in the CUSTOMTOOLS Command Manager Tab. |
 |
TIP: Now you can also set up Drawing Creation Rules and Sheet Creation tasks for your Batch Operation Template, along with batch operation rules and selection filters. |
Select the batch operations you want to execute from any of the following tabs:
A number after the tab name indicates the amount of selected operation from that tab, if any.
| Print Profile |
Use custom defined Printing Profiles to collect SOLIDWORKS Drawings made with specific sheet sizes to specific physical printers.
You can also have multiple Profiles, that are otherwise the same, but collect only specific Drawings based on their attached File Selection Filters.
If you do not see this node, you may not have any print profiles defined in the CUSTOMTOOLS Print Properties options. |
||
| Batch Conversion |
Batch convert your SOLIDWORKS documents into other formats. You can select the desired conversion rules from the Batch Conversion list to convert selected files with. The Batch Conversion rules could be maintained in the CUSTOMTOOLS File Conversion options.
SOLIDWORKS Documents that can be selected from the list for processing depend on the settings of the selected Batch File Conversion rule.
|
||
| Drawing Automation / Tasks |
Use various tasks to update your SOLIDWORKS models and drawings, or create your SOLIDWORKS drawings in a batch. Rebuild task supports all documents,
Drawing Creation rules support non-virtual models that have no drawing in the structure, and Sheet Metal Drawing tasks support only drawings of single body sheet metal parts.
Sheet Format Actions support all drawings. |
Documents that are supported by the selected batch operation profile are selected automatically in the Documents to process list when you select the desired batch operation profile from the profile list. In case the profile has an attached File Selection Filter, automatic selections are based on it.
You can change the Quantity of each component in the structure from the document to process list. The quantity change is applied either globally for all selected profiles, or it can be overridden per profile. The Quantity can be updated to processed drawings' CustomProperties and thus have it visible in the drawing annotations at the time of conversion.
NOTE:Duplicate Handling option affects the way quantities are calculated.
 |
The  icon in the Batch Printing, File conversion rules list and in Drawing Automation / Tasks list indicates that a File Selection Filter is associated with the rule. The automatic selection of documents will be made according to the Filter. icon in the Batch Printing, File conversion rules list and in Drawing Automation / Tasks list indicates that a File Selection Filter is associated with the rule. The automatic selection of documents will be made according to the Filter.
|
Execute exclusive Rebuild -task (or any scripted derivates of that), have any amount of Drawing Creation Rules, generate special sheets to the SOLIDWORKS Sheet Metal Drawings, update or change Sheet Formats using Sheet Format Actions, and dynamically enable/disable different Drawing layers for selected profiles using Layer Definitions.
Exclusive Tasks: Rebuild Files
Select the Rebuild Files task to your batch operation to rebuild the processed documents during the batch operation. Operations performed to the documents by the Rebuild Files task are similar to the SOLIDWORKS Rebuild command (Edit, Rebuild). The Rebuild Files task applies the Rebuild operation to the files in the documents to process list, in a reverse BOM order (from bottom to top) to avoid out-of-date files in SOLIDWORKS. Due to that, CUSTOMTOOLS automatically sets the Print Order as descending BOM order while processing the Rebuild Files task.
Create Missing Drawings
The Drawing Creation Rules automate SOLIDWORKS Drawing creation for non-virtual models for which a drawing cannot be found. The rules are defined in CUSTOMTOOLS Drawing Creation options.
Each rule may define specific Drawing Template and Sheet Format to use, sheet naming rule, and what kind of dimensions are automatically imported to the view(s). Using the rule it's also possible to automatically insert a BOM table to the created drawing.
In addition, a Drawing Creation Rule can stamp drawings with a specific Drawing Property during creation, making it trivial to locate all automatically created drawings with Search for finalizing them.
It is highly recommended to utilize File Selection Filters with Drawing Creation Rules to target very specific group of models with each rule.
You can, e.g., have a Drawing Creation Rule that only applies to sheet metal parts that are not toolbox or Design Library components and also have a very specific set of Custom Properties.
 |
NOTE: Drawing Creation Rules do not aim to create perfect, production ready drawings. Instead, they can be used to initialize drawings in a batch, with rule based file names and locations, targeting each rule very specifically for any defined group of models. However, it is also possible to deploy and attach a CUSTOMTOOLS Extension Script to the Drawing Creation Rule, and utilize SOLIDWORKS API to override view adding and finalizations of each sheet. |
 |
TIP: You can define Drawing Automation rules and tasks to be executed in a quick-launched Batch Operation Template, to enable very powerful single-click operations. |
Sheet Metal Drawing: Create Cutting Profile Sheet
Select the Create Cutting Profile Sheet task to your batch operation to create the cutting profile sheets to the sheet metal parts' drawings. Sheets created on the batch operation by the Create Cutting Profile Sheet task are generated based on the Cutting Profile feature options setup in the CUSTOMTOOLS Cutting Profile Options.
Does not support multibody parts.
Sheet Metal Drawing: Create Cutting Profile Sheet
Select the Create Bend Sheet task to your batch operation to create the bend sheets to the sheet metal parts' drawings. Sheets created on the batch operation by the Create Bend Sheet task are generated based on the Bend Sheet feature options setup in the CUSTOMTOOLS Bend Sheet Options.
Does not support multibody parts.
Sheet Format Actions
Only visible it the current Profile has any Sheet Format Actions.
Sheet Format Action can be applied to all drawings of the list when selection also Save Drawings and without performing any other operation/document selections.
If any printing or conversion rules are selected with the Sheet Format Action, it will only apply to drawings that are processed by those selected rules.
Layer Definitions
Only visible it the current Profile has any Layer Definitions.
Select which Layer Definitions to apply for all drawings processed by any rule. This operation alone will never save changes to original drawings.
You can setup the layer definitions in CUSTOMTOOLS Layer Definitions options.
 |
NOTES: • Files added after the task selections will not get automatically selected by the tasks. • If you have any unsaved changes in open documents that are included in the batch operation which have any task selected, you get prompted to choose whether or not to save the changes. Changes saved on the batch operation may not be undoable. |
This tab contains all actions that dynamically change Custom Property values for the selected operations.
The changed values may be used in annotations and thus be seen in converted documents, or be used in conversion rule target paths, but the Property value changes are not saved to the original model; Save drawings with updated quantities obviously being an exception.
If you wish to change property values in batch and save those changes, you should use Copy feature with Write Property Values action instead.
To update and save the quantity from documents to process list to the drawings, you must have Attribute used as quantity defined in CUSTOMTOOLS Profile options, Batch Job page.
Otherwise the options to update and save quantity are not visible at all.
To Translate dictonary properties, you must have at least one OpenDictionary Property in your profile.
Otherwise this option is not visible at all.
By default when when overwriting property values, CUSTOMTOOLS attempts to re-resolve combinations that might be affected, and update the corresponding Drawing Annontion and BOM Table cells.
Use Do Not Resolve Combinations in Drawing Annotations option to disable this feature. This might be useful for models not created with CUSTOMTOOLS and therefore might not have consistent Property Data.
Properties that have the Enable changing of value in printing option selected in the property's additional options are shown in the pane and their values could be changed on batch operation. Any property values in SOLIDWORKS document properties does not get overwritten on batch operations, just the value written to the drawings could be customized in here.
The property specific additional options are set in the Addtional Options page of the Property Wizard.
Entity Selection can overwrite property values using selected entity as a key for retrieving file specific Custom Entity Properties.
If the current profile has no Entity Settings, this option will not be available.
If none of the mentioned features are defined in the CUSTOMTOOLS Profile, the Overwrite Property Values is not shown at all.
 NOTES:
NOTES:
 |
NOTE: If you have any unsaved changes in open documents that are included in the batch operation which have the Add quantity option or any Sheet format action selected, you get prompted to choose whether or not to save the changes. Changes saved on the batch operation may not be undoable. |
Use the following video links to watch instructive videos about the associated batch operations' additional options. All of the following videos are located in the CUSTOMTOOLS YouTube channel. Video links opens in the new tab, or if you are opening them from the CUSTOMTOOLS offline helps, the video links opens in a new tab in your default internet browser.

|
Select the layers to be shown and the layers to be hidden in the output documents. | |

|
Overwrite Property Values | Setup values for the Properties to be written to drawings on batch operation. |

|
Add quantity | Insert the manufacturing quantities into the printed/converted documents. |

|
Reload sheet format | Reload the sheet format used in your drawings. For example, if the company logo has been changed then drawings can easily be updated by reloading the sheet format on the batch operation. |

|
Change sheet format | Change the sheet format used in the drawings. For example, you can change the sheet formats in all drawings currently using the A4-P-ATR Soft sheet format to use the A4-P-CUSTOMTOOLS after the batch operation. |
The Select documents to process list shows the structure of the document to be processed by the batch operation. By default, the Select documents to process list is filled based on the bill of materials order of the document which you execute the Print/Convert command against.
For example: When you execute the Print/Convert command against an assembly that you have open while clicking the command, the assembly structure gets automatically loaded into the Select documents to process list based on the assembly's bill of materials order.
 |
NOTE: Recently created documents, which are not yet saved at all, do not appear in the Select documents to process list.
Also, unsaved changes in the documents are not included into the output files. Please ensure that all files to be processed by the batch operation are saved and rebuilt before performing the Print/Convert command. |
As you can also execute the Print/Convert command without having documents open in SOLIDWORKS, you can then add documents to the CUSTOMTOOLS batch operation using the following methods:
Inserting documents into a batch operation using the Add Files or Add Folder command in the File Operations menu or by using the drag and drop method, the files' bill of materials order is not read. For that reason, the files inserted to the batch operation mentioned above in this paragraph, appear in the Select documents to process list in an order the files were inserted in.
Properties having Display in Print and Convert option set will be retrived to the list for each document, under a field named by the Attribute of the Property. Since Models and Drawings might be sharing Attributes, values are retrieved for both regardless of which Property has the option set. However, only Properties having the option set can be used with File Selection Filters. Values retrieved but not available for filtering are shown in light gray color.
| Name | Name of the document. SOLIDWORKS drawings with their sheets are shown as tree structures in under the Name column in the Select documents to process list. When you open any drawing in CUSTOMTOOLS Batch Operation, the last active sheet is always included in the Select documents to process list in association to the selected drawing. |
| Configuration |
Name of the referenced SOLIDWORKS model configuration, or the model configuration referenced in the specific drawing.
If your assembly uses several configurations of the same part, all instances of the part and referenced configurations in association to the specific part instances are listed in the CUSTOMTOOLS batch operation's list of the documents to be processed. |
| Copies | Shows the currently set number of copies to be printed. You can change the value of copies by clicking the current value and then you can type or select the desired number of copies. |
| Qty |
Shows the quantity of the component. The quantity value edited by the user is shown in the list as Blue colored.
The quantity shows how many times the specific part is needed for the assembly it refers to. Changing the quantity of an assembly multiplies its children documents quantity automatically as well. |
Drawing sheets handled by the selected batch operation profile gets automatically selected on selection of the desired batch operation profile.
Changing between the selected batch operation profiles updates also the Select documents to process list to show the selected documents by the selected batch operation profile.
Component quantities are also calculated based on the selected batch Print Profile/Batch Conversion rule. For that reason, the component quantities shown in the Select documents to process list may also change when you change the batch operation rule selection.
Changing the component quantity by hand, you get prompted to choose whether or not to apply the changed quantity to all selected batch printing profiles and the file conversion rules. Once the changes in the components' quantities are accepted, the Add quantity option located in the Additional Options tab gets also selected automatically to print the quantity values to the output documents of the batch operation.
 |
TIP: Hold down the Ctrl or Shift key to select multiple documents simultaneously, then select the check box of one of the selected documents to select the check boxes of all the selected documents. |
In a CUSTOMTOOLS batch operation, the derived configurations are considered as references of their parent configuration. The following examples describe the way CUSTOTMOOLS considers drawings created from the different level configurations of the referenced model.
The following picture presents the part structure the following examples are referencing to.
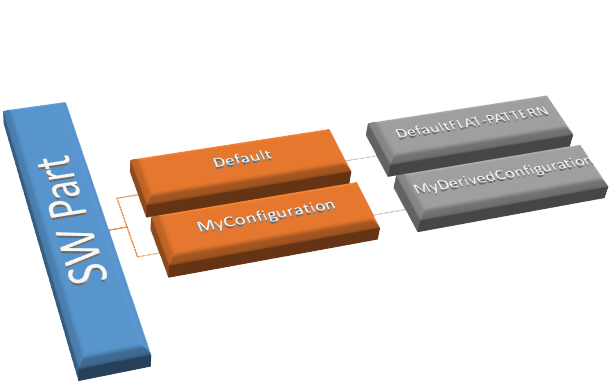
Figure 1. The structure of the example part used in the following examples.
Example 1:
The assembly called Assembly is referring to the Default configuration of the Part1. However, the only drawing created from the Part1, is referencing to the part’s DefaultFLAT-PATTERN configuration.
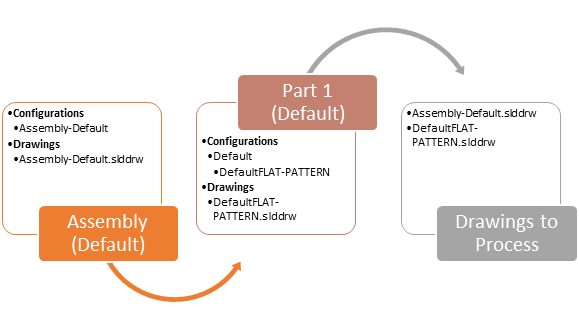
Figure 2. Opened structure and a summary of the drawings processed from the associated structure.
In the case presented in the Figure 2 above the drawing referencing to the DefaultFLAT-PATTERN configuration is considered as a drawing of the Default configuration and for that reason, it is included in the CUSTOMTOOLS Batch Operation.
Example 2:
The assembly is referring to the Default configuration of the Part1 but, the only drawing created from the Part1 is referencing to the part’s other configuration called MyConfiguration.
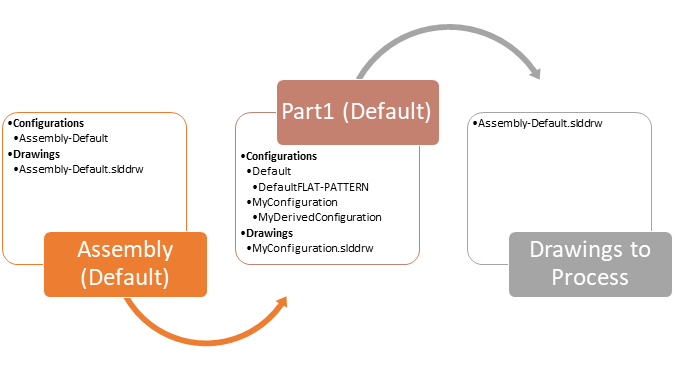
Figure 3. Opened structure and a summary of the drawings processed from the associated structure.
In case presented in the Figure 3 above, any of the drawings referencing to the Part1 are not processed at all because none of the drawings is being referenced in the configuration referenced in the assembly structure.
Example 3:
The assembly is referring to the MyDerivedConfiguration configuration of the Part1 but, the only drawing created from the Part1 is referencing to the part’s other configuration called MyConfiguration.
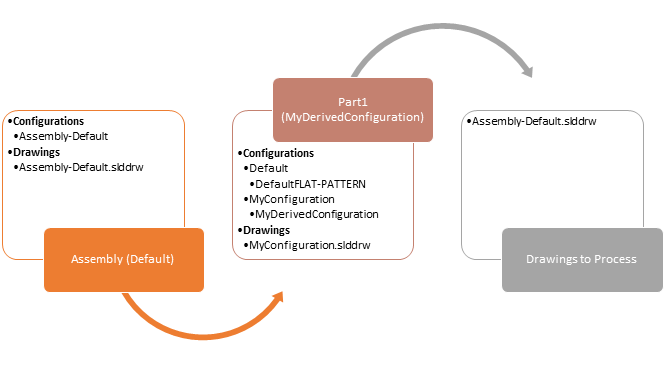
Figure 4. Opened structure and a summary of the drawings processed from the associated structure.
In case presented in the Figure 4 above, a drawing exist but the existing drawing references to the parent configuration (MyConfiguration) of the one referenced in the assembly structure. For that reason, the drawing is not being processed in the batch operation.
While you are working in an environment that have the SOLIDWORKS PDM system, the processed files' vault file version is being checked. If the file processed is not the latest version, the user gets prompted to decide what to do:
| Do this for all | Select this option to apply the action selected, to all files that are not the latest version, and are being processed in this batch operation. |
| Get Latest | Gets the latest version of the file from the SOLIDWORKS PDM Vault. |
| Get As-Built | Gets a version of file from the time the assembly was last time checked in. |
| Use Local | Select this option to process your local version of the file in the batch operation. |
 |
NOTE: If any error occur on the batch operation, the whole process fails in case it is being executed from the SOLIDWORKS PDM Vault because there could be association with a success/fail variable, which could be used for controlling the files' state transitions inside the PDM system. |
SOLIDWORKS virtual components could be physically located in the local temp folder. For that reason CUSTOMTOOLS determines the source path of the virtual components based on their physical parent documents. Because of that, the virtual components' output path on the CUSTOMTOOLS file conversion points to the same folder where the virtual component's physical parent document is located at.
Parent document of the virtual component does not have to be open while processing the virtual components with the Print/Convert feature. While processing the virtual components, the parent documents are opened for the batch process time. After the documents are processed, the parent documents are automatically closed.
 |
NOTES:
- Virtual components appear into the documents to process list but they cannot be selected. However the virtual components are still processed in the CUSTOMTOOLS batch operation as described above. - Virtual components are not processed with the file conversion rules that are executed on the file save operation. |
A documents searching feature is located under the Select documents to process list in association to it. The search feature allows you to search for the specific documents from the list of the files you have added to a batch operation to be processed.
| Search string | A keyword to be looked for, from the document list. Keyword typed in the Search string box is searched from the document names and also from the values of the Properties that have the Display in Print/Convert option selected in the property settings. The Display in Print/Convert option of the Properties is located in the Additional Options page of the Property Wizard. |
| Search | Click the Search button to execute the search using the search string specified in the Search string box. |
| < | Jump to the previous matching row in the document list. |
| > | Jump to the next matching row in the document list. |
Linked properties means CUSTOMTOOLS Properties that have a link for example to a combination of multiple properties. Each linked property have a button associated for controlling the link state (Enabled/Disabled). The following table describe the link states available:
| Link Status | Meaning | |
 |
Active | Property link is active. Property value is automatically retrieved based on the source property set in the Property settings. |
 |
Inactive | Property link is inactive. Property value could be typed by the user. |
Right-click the desired filename and select Remove to delete file from the list of files to be processed in batch operation.
Other commands in the right-click menu:
| Select all | Selects all documents from the list. |
| Clear selection | Clears the current selection. |
| Reset quantities | Resets all the quatitiy values to defaults, which the user has been modified. |
Right-click the parent level document to open a context menu having the following options in addition for the options mentioned above:
| Select all children | Selects all children level documents. |
| Clear children selection | Clears all selections from the child level documents. |
By default, all tabs for setting up the batch operation are visible in the Batch Operation dialog box. You can select the visible tabs and change their order using the (Toolbar Options) button located in the bottom right corner of the Navigation Pane.
You have three basic commands for making changes to the tabs shown in the Batch Operation dialog box.
| Show More Buttons | Adds a tab to the navigation pane. If you already have all available tabs visible in the navigation pane, the Show More Buttons button turns disabled. |
| Show Fewer Buttons | Removes a tab from the navigation pane. If you already have all available tabs hidden in the navigation pane, the Show Fewer Buttons button turns disabled. |
| Navigation Pane Options | Opens the Navigation Pane Options dialog box. Use the Navigation Pane Options to select the visible tabs in the pane and, set them into your desired order. |